Multifunktionsgeräte anbinden unter Ubuntu
Stellen Sie eine Verbindung mit dem Netzwerk der Universität her. Wenn Sie sich innerhalb Universität befinden, können Sie sich entweder über pLANet.X oder WLAN verbinden. Wenn Sie sich außerhalb der Universität befinden, stellen Sie eine VPN-Verbindung her.
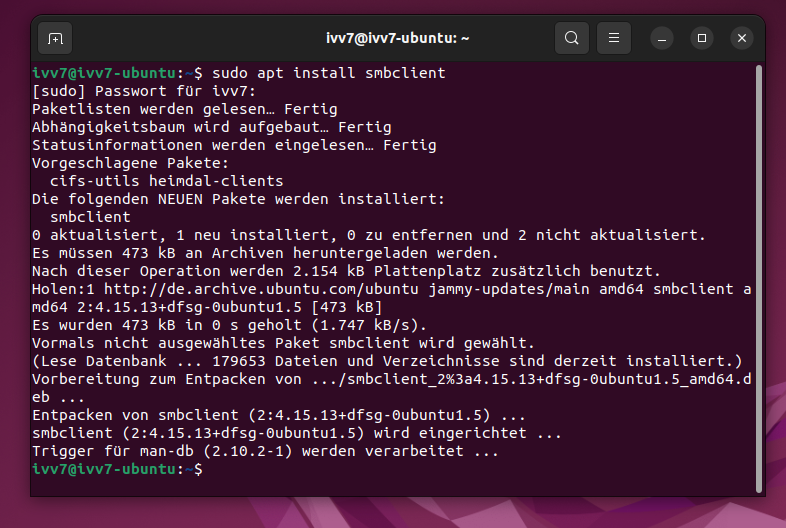
Öffnen Sie ein Terminalfenster und installieren Sie das Paket "smbclient". Der Befehl dafür lautet: "sudo apt install smbclient" wie im Bild gezeigt.
Dieses Paket ist zwingend erforderlich um die Multifunktionsgeräte nutzen zu können.
Tipp: Ein Terminalfenster können Sie mit der Tastenkombination "STRG + ALT + T" öffnen.
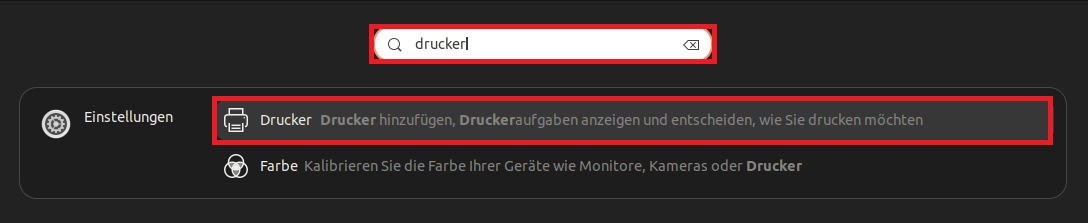
Anschließend öffnen Sie die Druckereinstellungen. Dafür suchen Sie in der Suchleiste nach "Drucker".
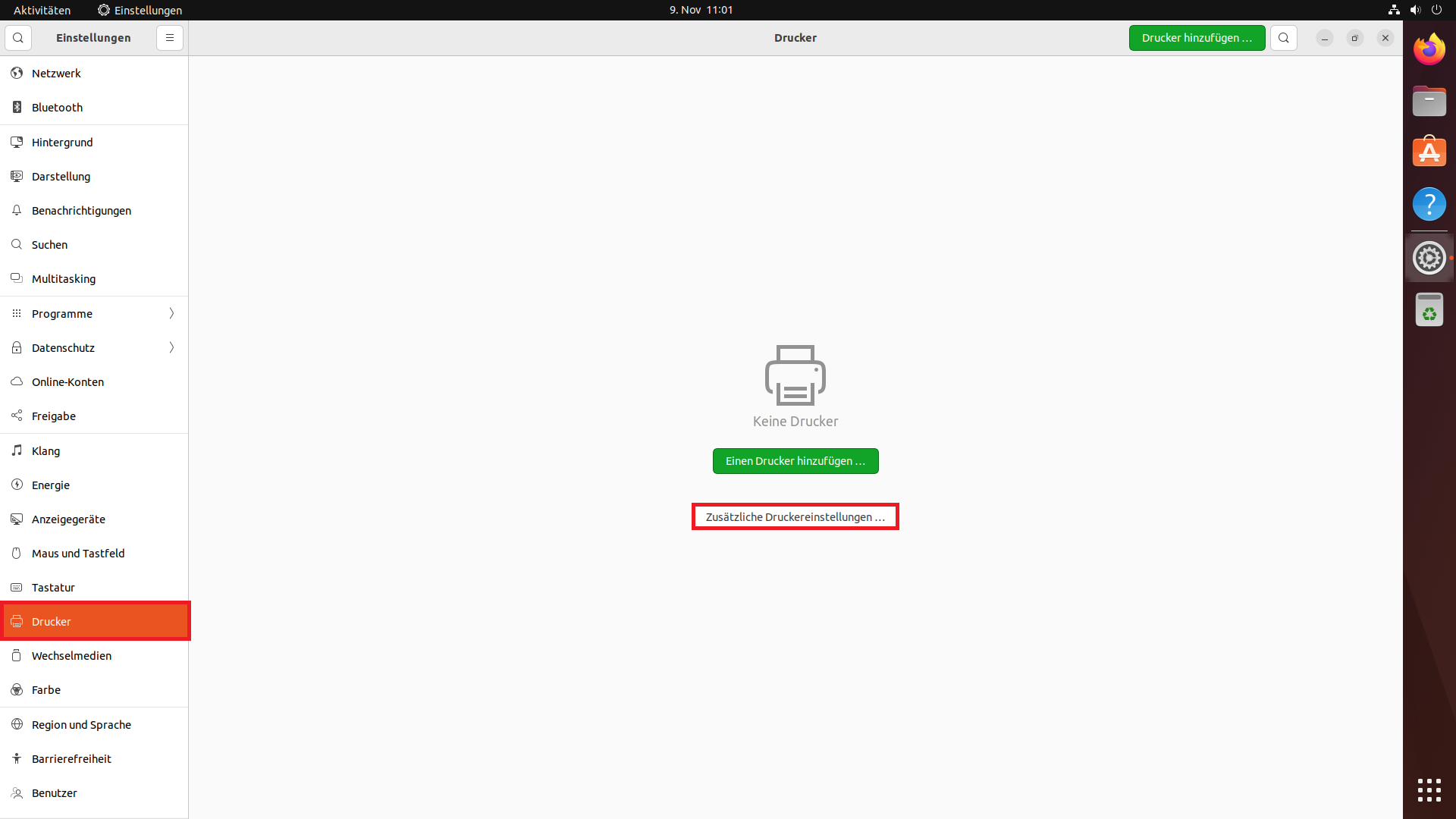
Klicken Sie auf Zusätzliche Druckereinstellungen. Daraufhin öffnet sich ein neues Fenster.
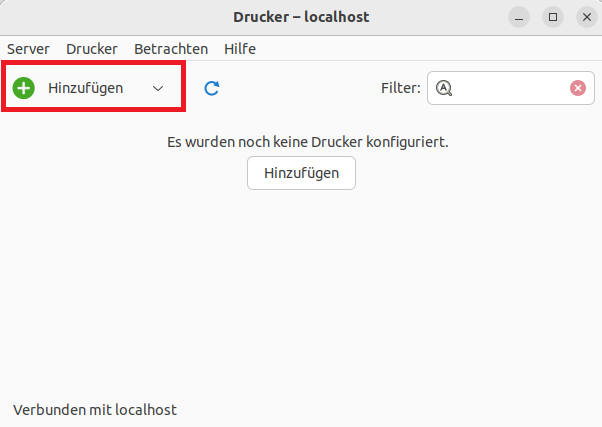
In diesem Fenster klicken Sie auf Hinzufügen.
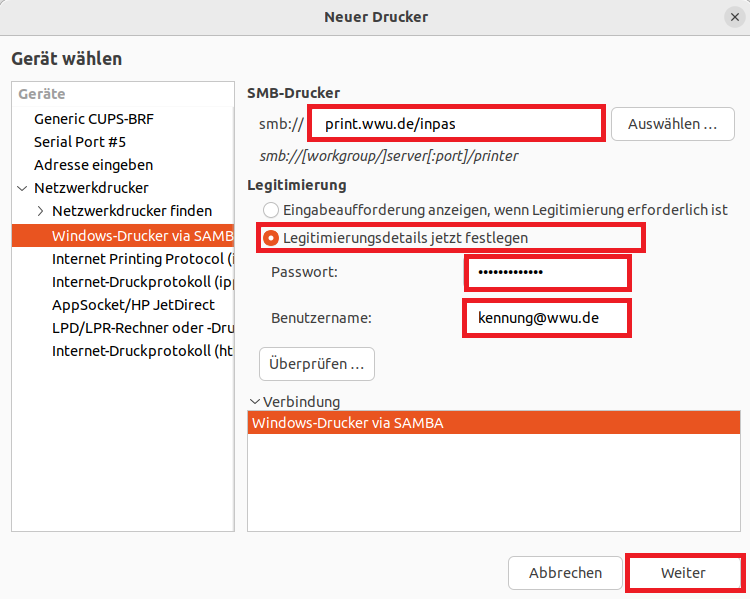
Wählen Sie Windows-Drucker via SAMBA und treffen Sie die Einstellungen wie im Bild gezeigt. Als Adresse tragen Sie print.wwu.de ein. Als Benutzernamen tragen Sie kennung@wwu.de ein und als Passwort das Uni-Kennwot.
Achtung: Bitte klicken Sie nicht auf "Überprüfen..". Dies ist nicht funktionsfähig.
Klicken Sie auf "Weiter".
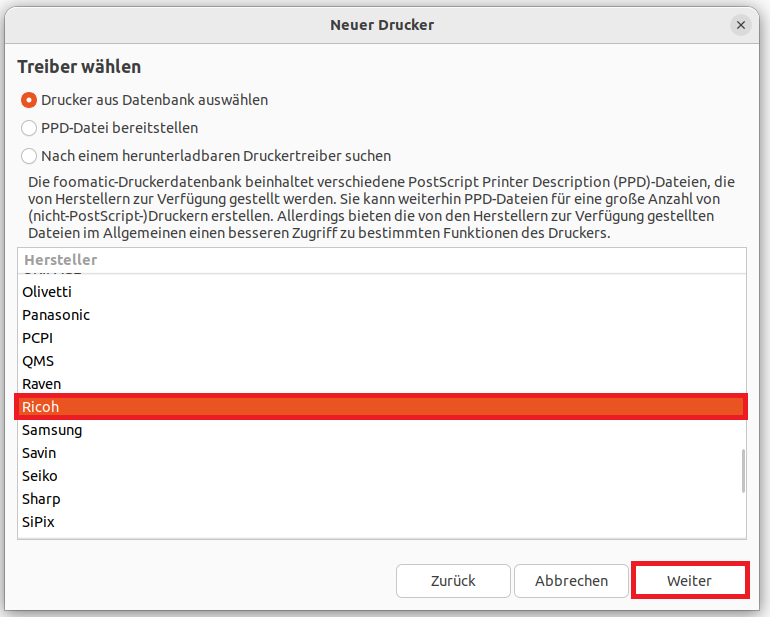
Wählen Sie in der Herstellerliste Ricoh aus und klicken Sie auf "Weiter".
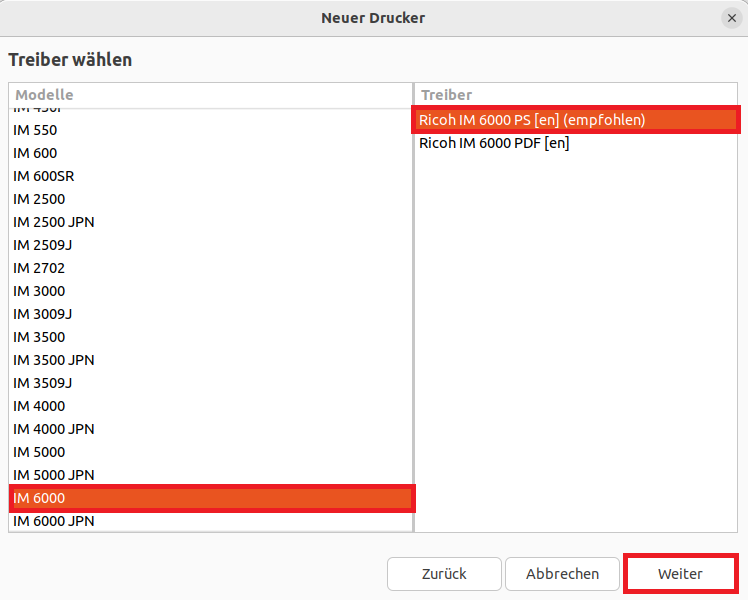
Wählen Sie in der Modellliste IM 6000 und in der Treiberliste Ricoh IM 6000 PS [en] wie im Bild gezeigt.
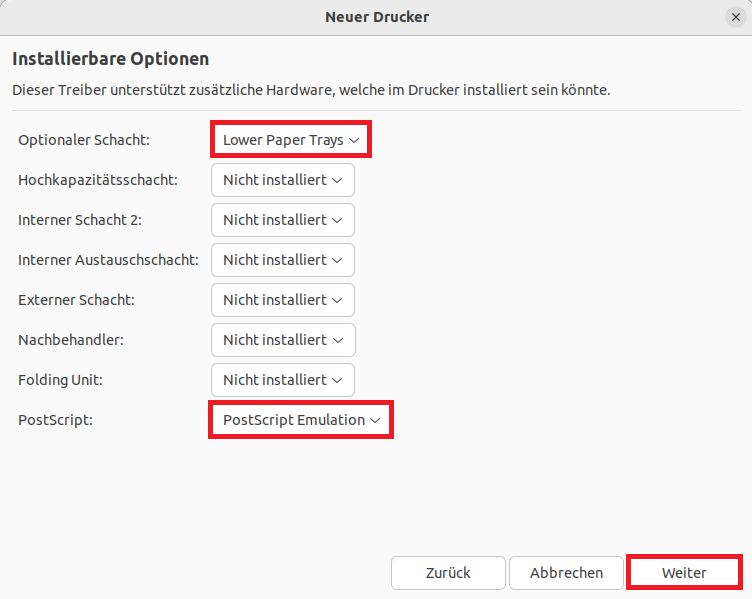
Treffen Sie die Einstellungen wie im Bild gezeigt. Wichtig: Achten Sie darauf, Lower Paper Trays auszuwählen. Klicken Sie auf "Weiter".
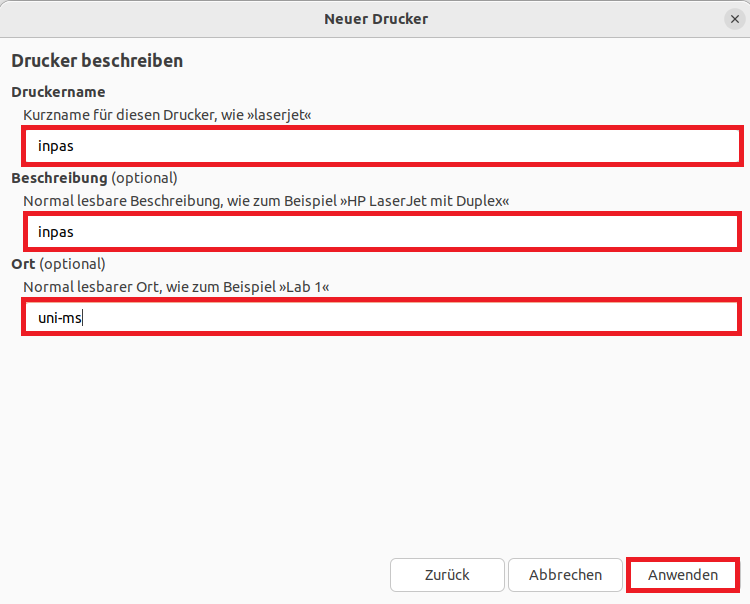
Nun muss eine optionale Bezeichnung für den Drucker eingetragen werden, wie im Bild gezeigt.
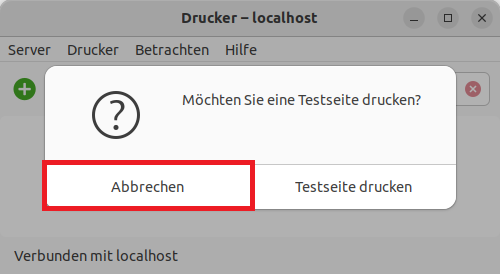
Achtung: Die Funktion "Testseite drucken" wird nicht funktionieren. Klicken Sie auf Abbrechen und testen Sie die Verbindung auf andere Weise.
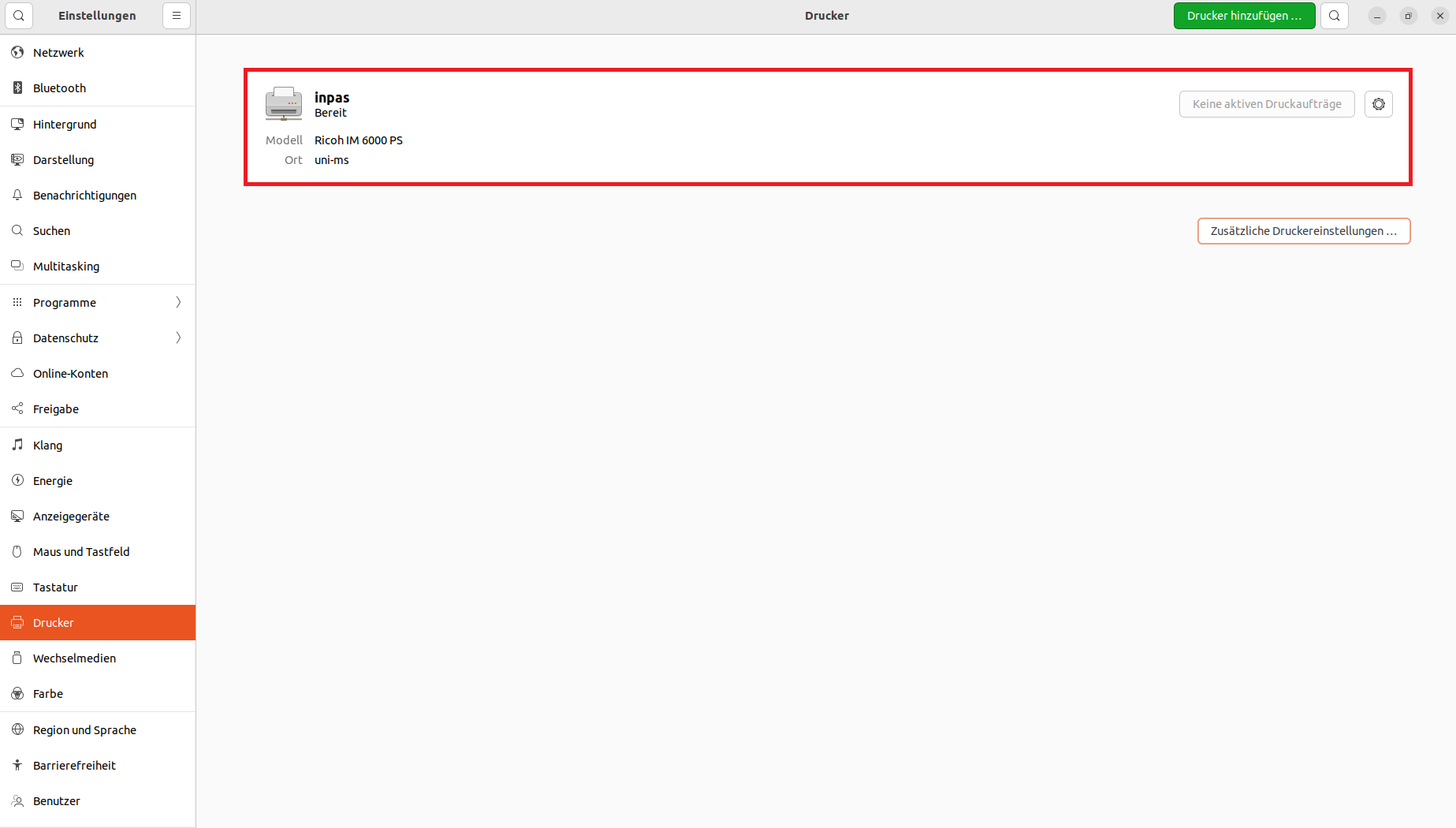
Nachdem Sie auf "Anwenden" geklickt haben ist der Drucker verbunden und kann verwendet werden.