Multifunktionsgeräte anbinden unter MacOS
Zuerst sollten Sie sicherstellen, dass die benötigten Treiber installiert sind.
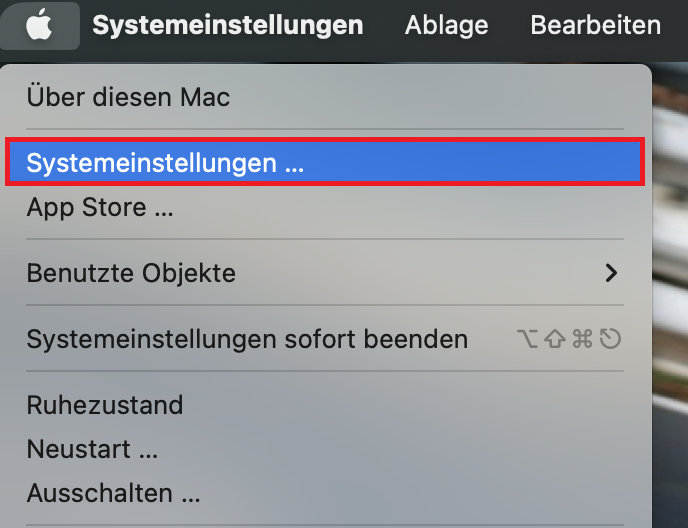
Öffnen Sie die Systemeinstellungen indem Sie Rechtsklick auf das Apple-Logo in der linken oberen Ecke klicken.
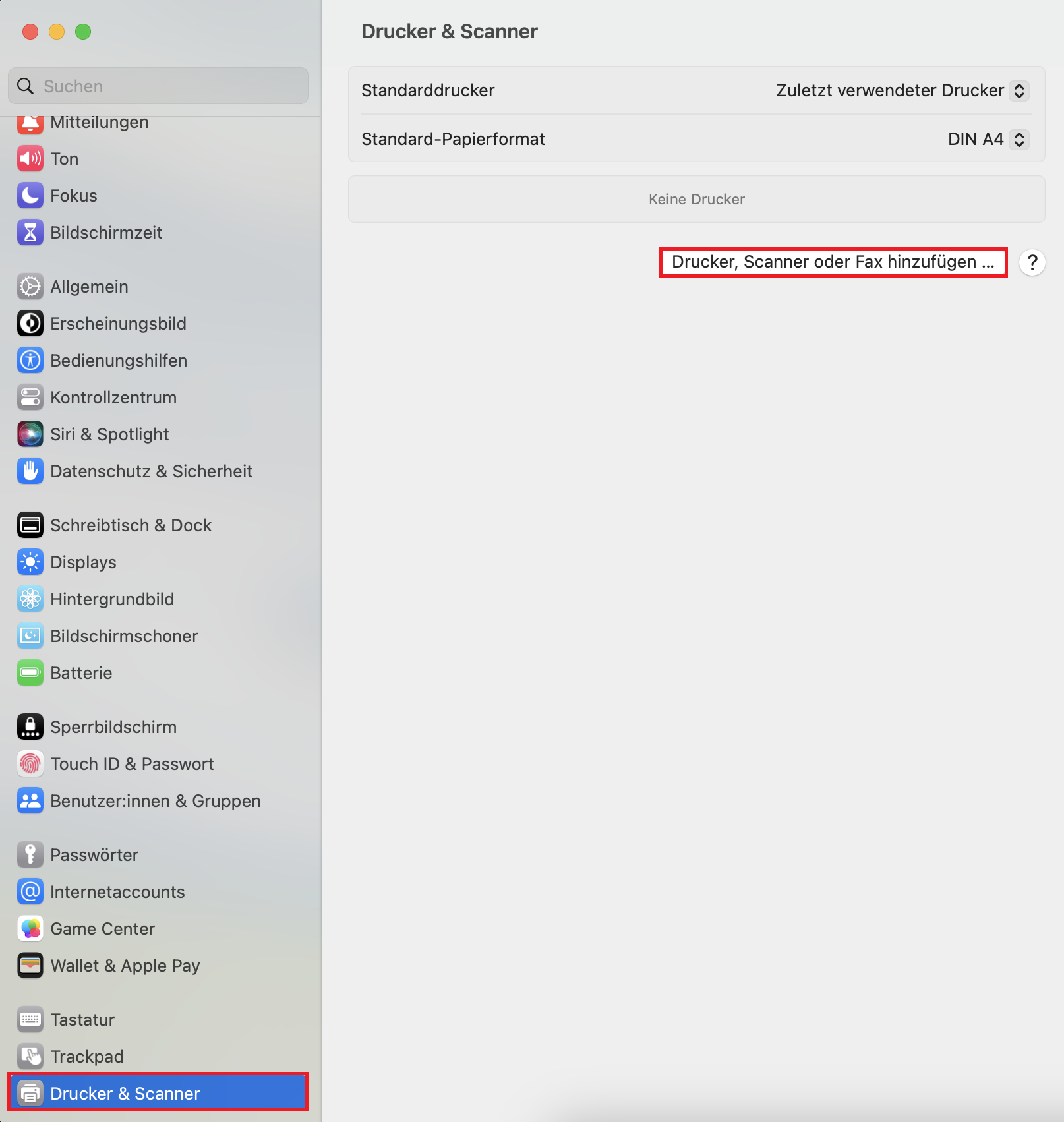
Scrollen Sie links nach ganz unten und wählen "Drucker und Scanner".
Anschließend klicken Sie auf "Drucker, Scanner oder Fax hinzufügen..."
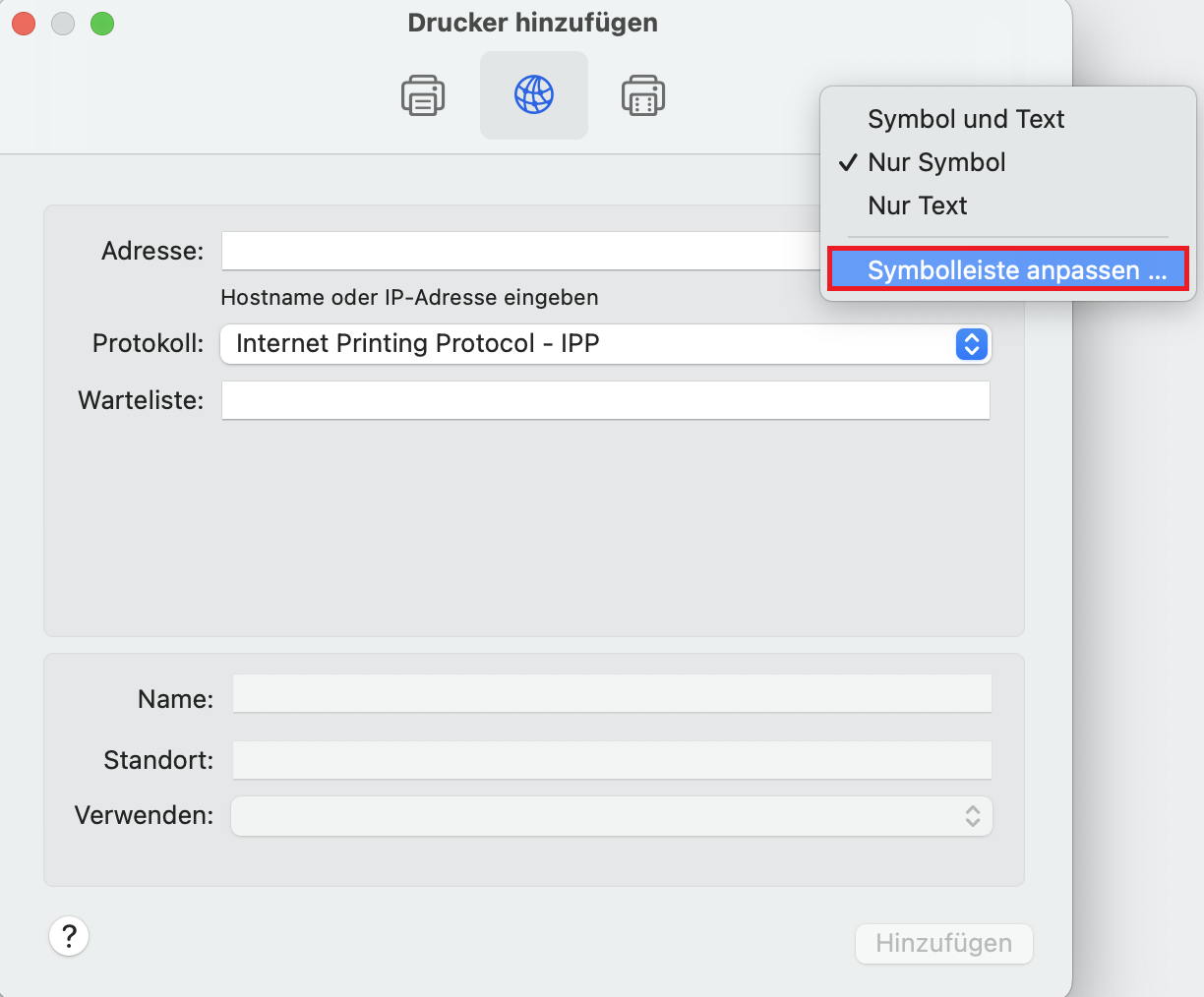
Klicken Sie mit Rechtsklick auf den freien Bereich neben den angezeigten Geräten und wähen Sie "Symbolleiste anpassen" aus.
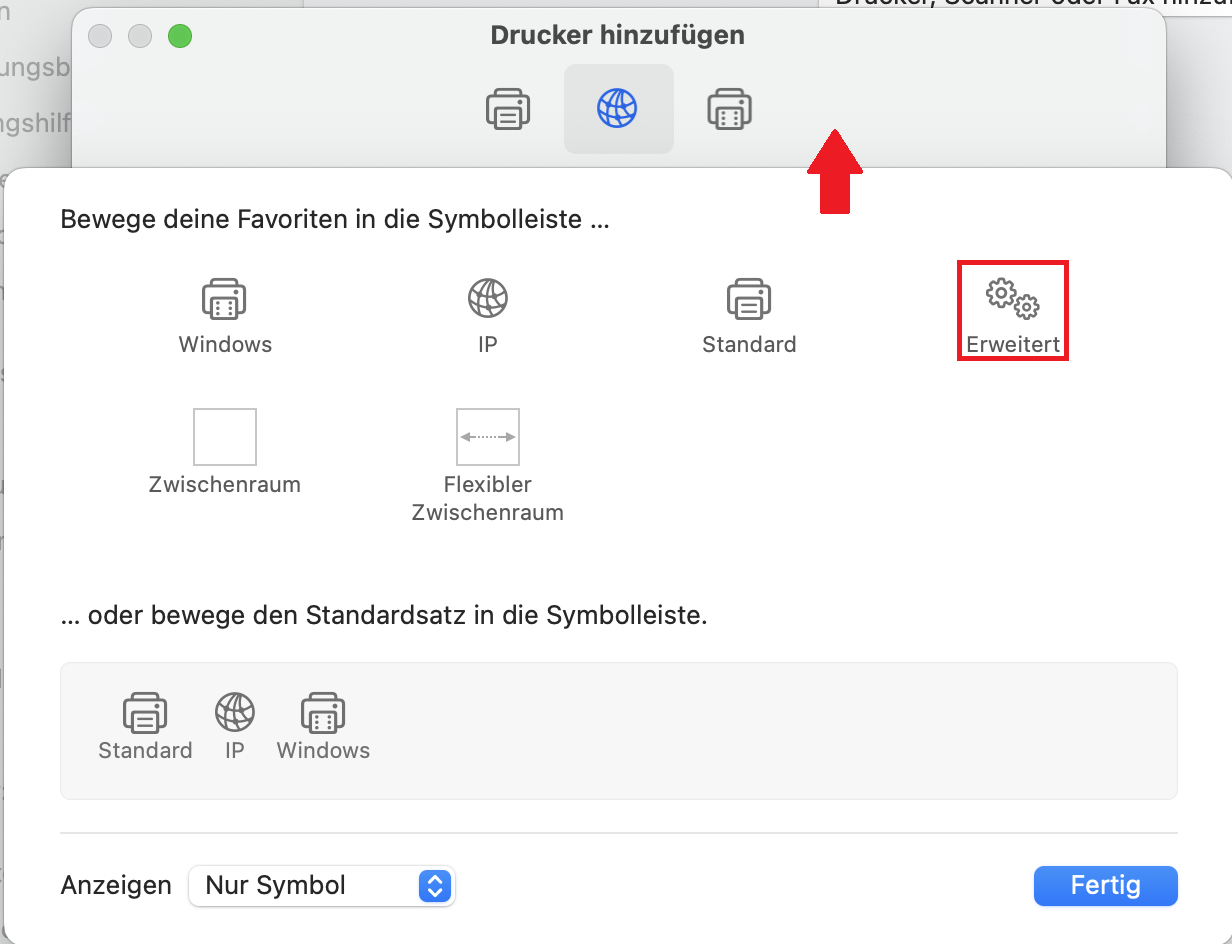
Ziehen Sie die Zahnräder mit der Beschriftung "Erweitert" nach oben in die Symbolleiste und klicken Sie auf "Fertig".
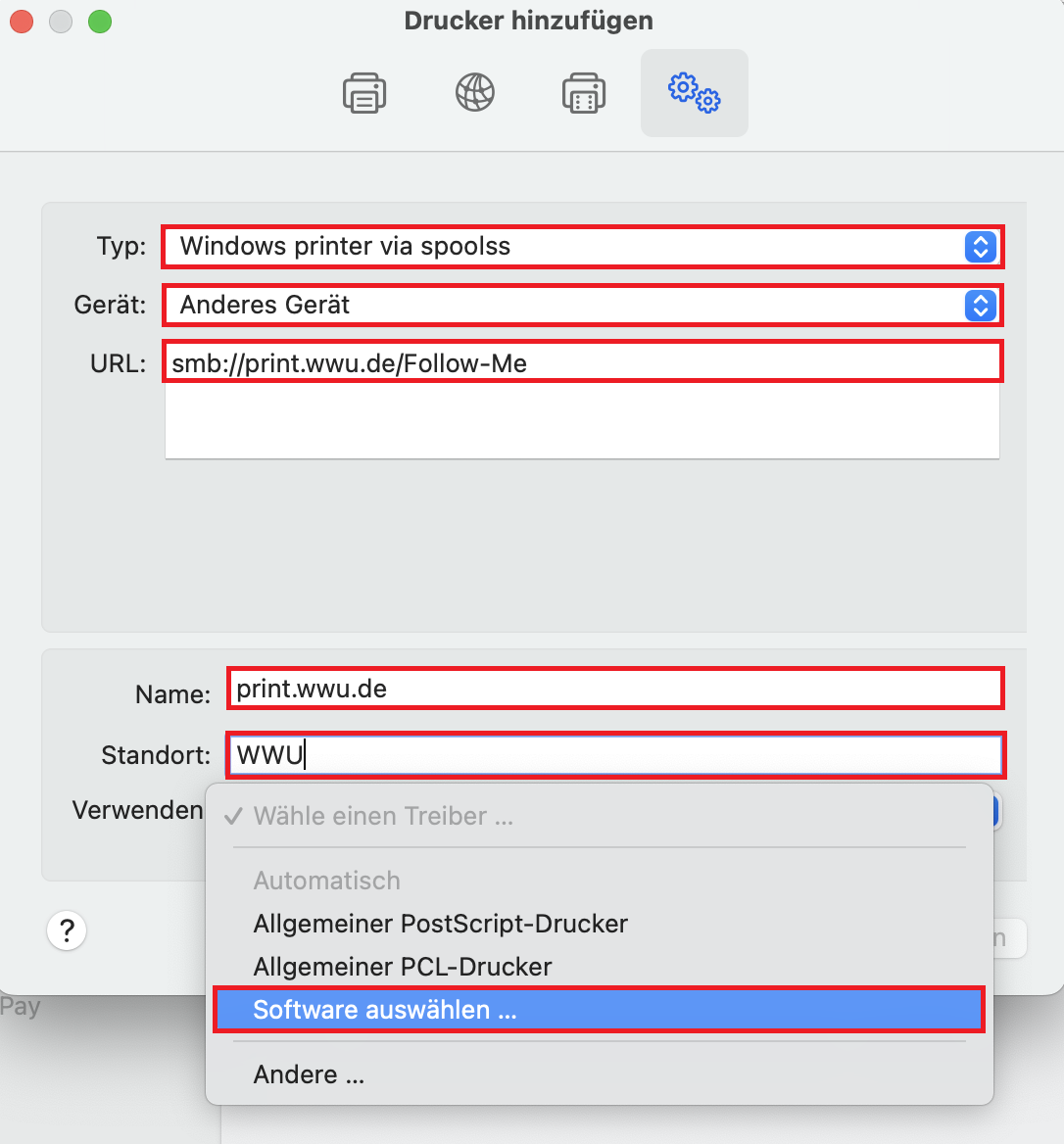
Klicken Sie nun auf "Erweitert" und treffen Sie die Einstellungen wie im Bild gezeigt.
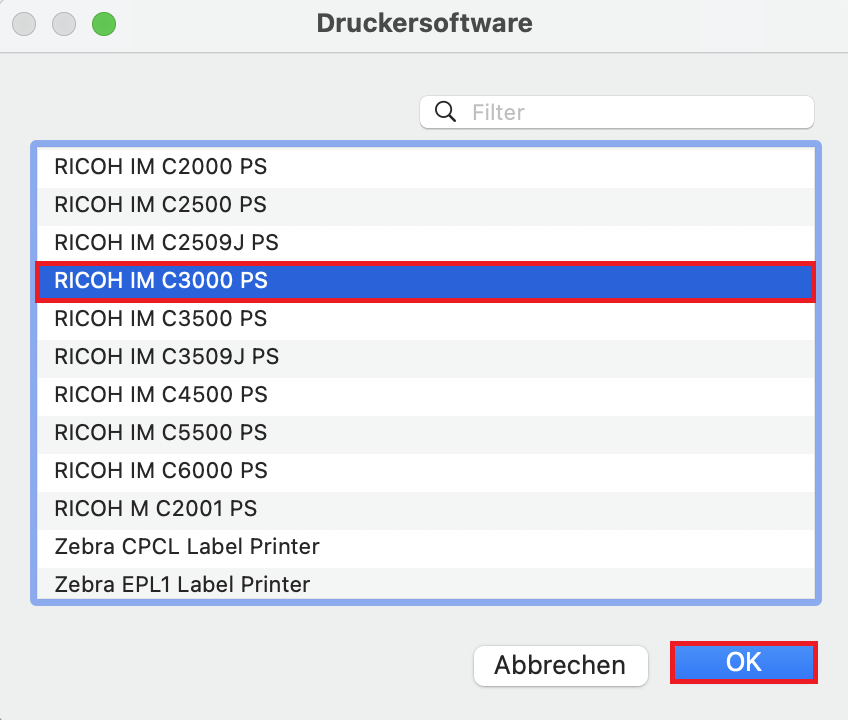
Wählen Sie nun das passende Druckermodell aus. Die Modellbezeichnung finden Sie am Drucker. Sollte der Drucker nicht in der Liste auftauchen, fehlen Ihnen die notwendigen Treiber.
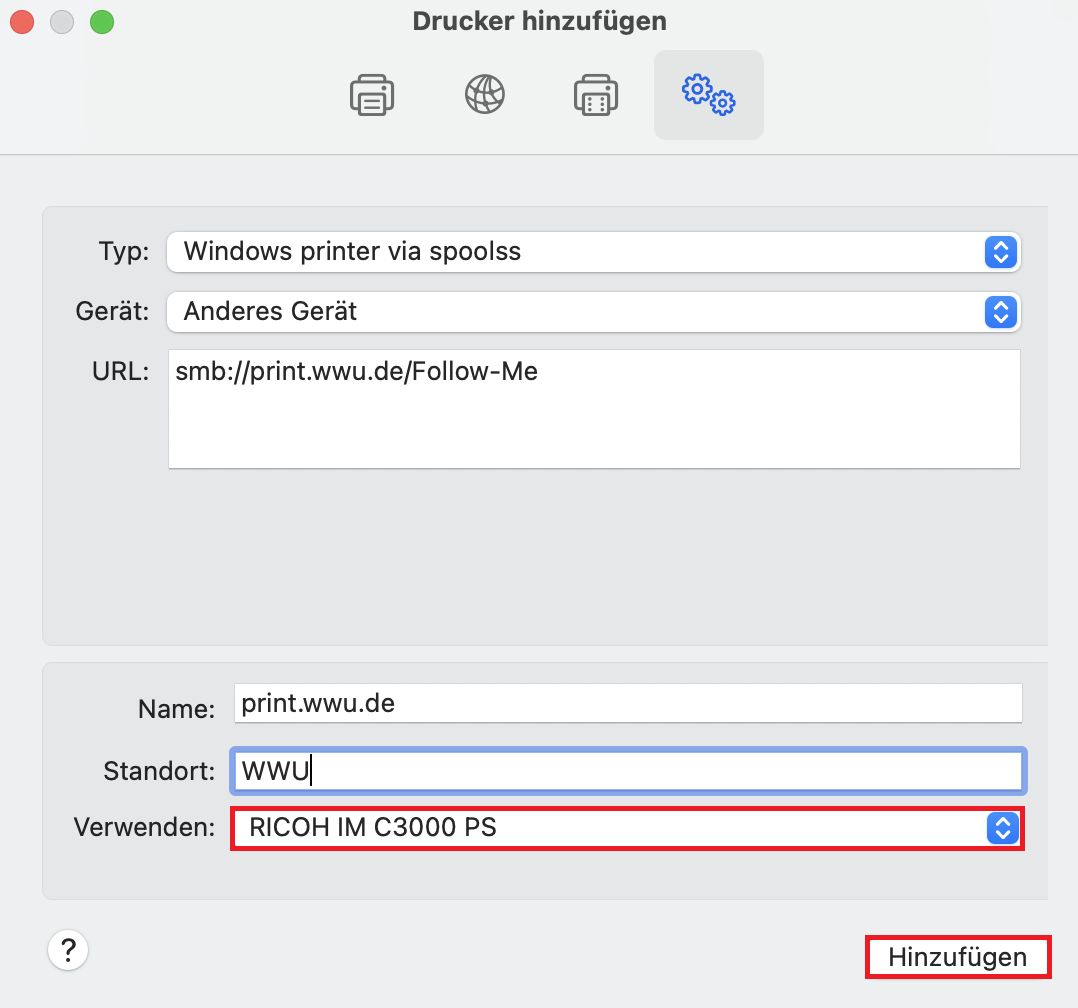
Nach der Auswahl des Treibers klicken Sie auf "Hinzufügen".
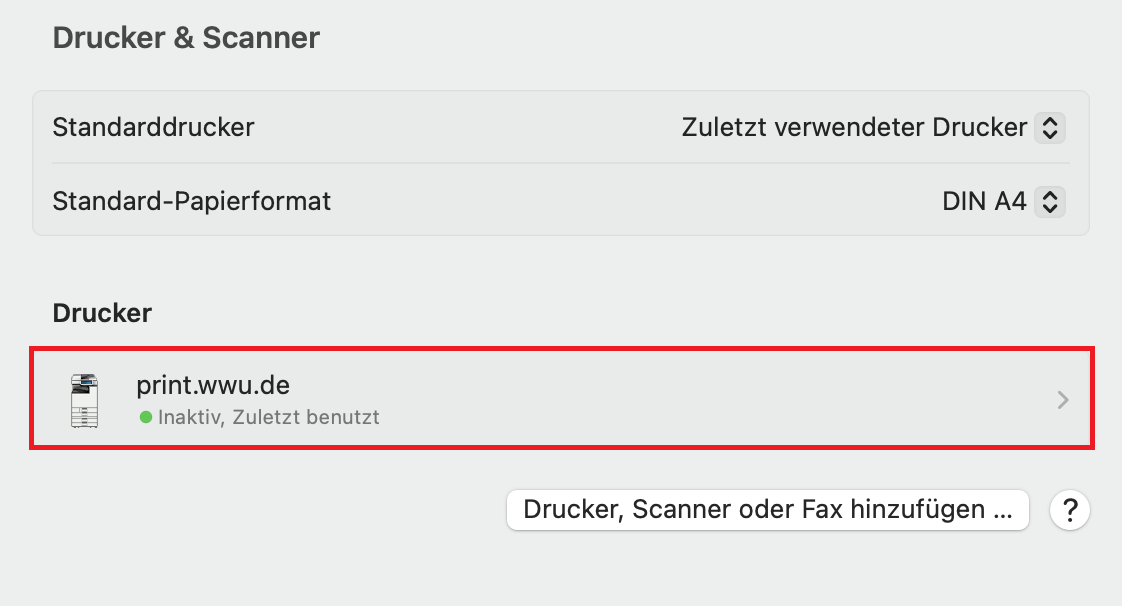
Anschließend wählen Sie den Drucker noch einmal mit einem Linksklick aus.
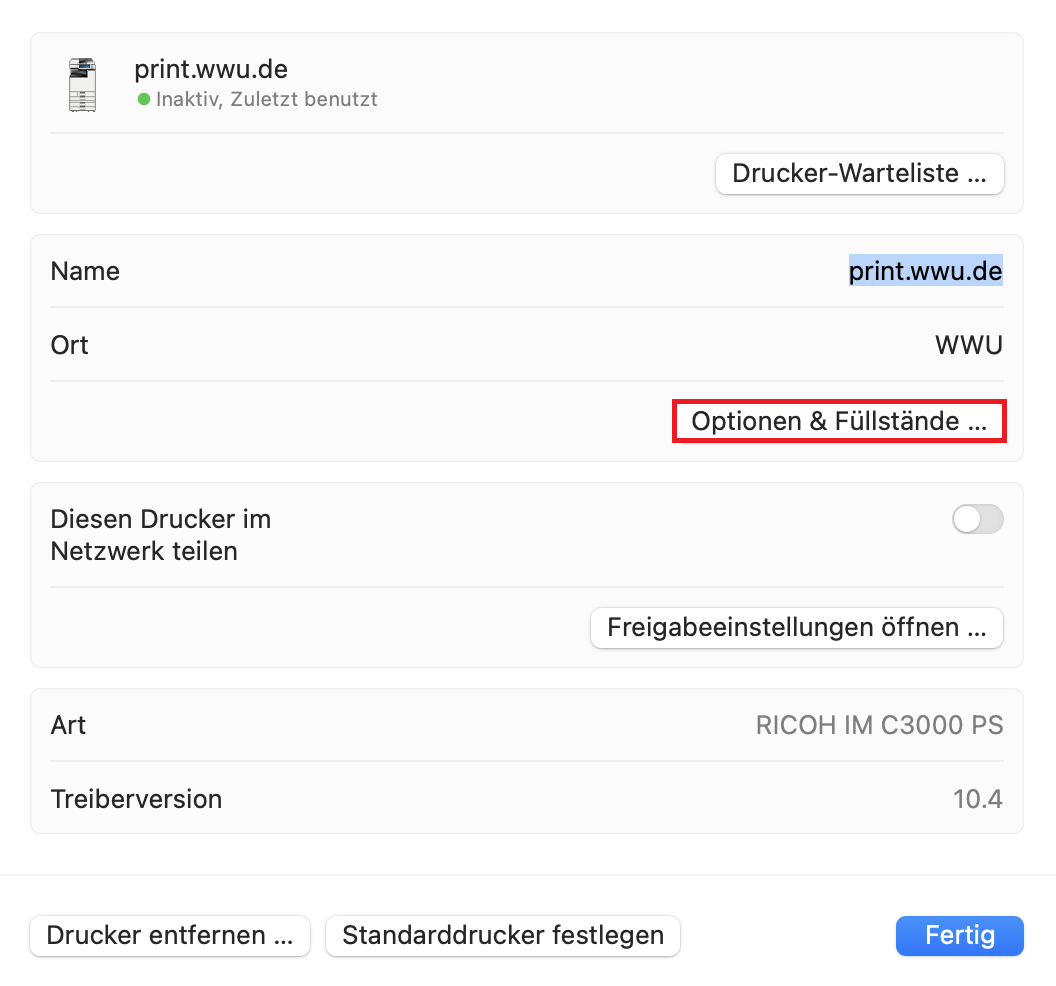
Und klicken Sie auf "Optionen & Füllstände ...", um den Drucker zu konfigurieren.
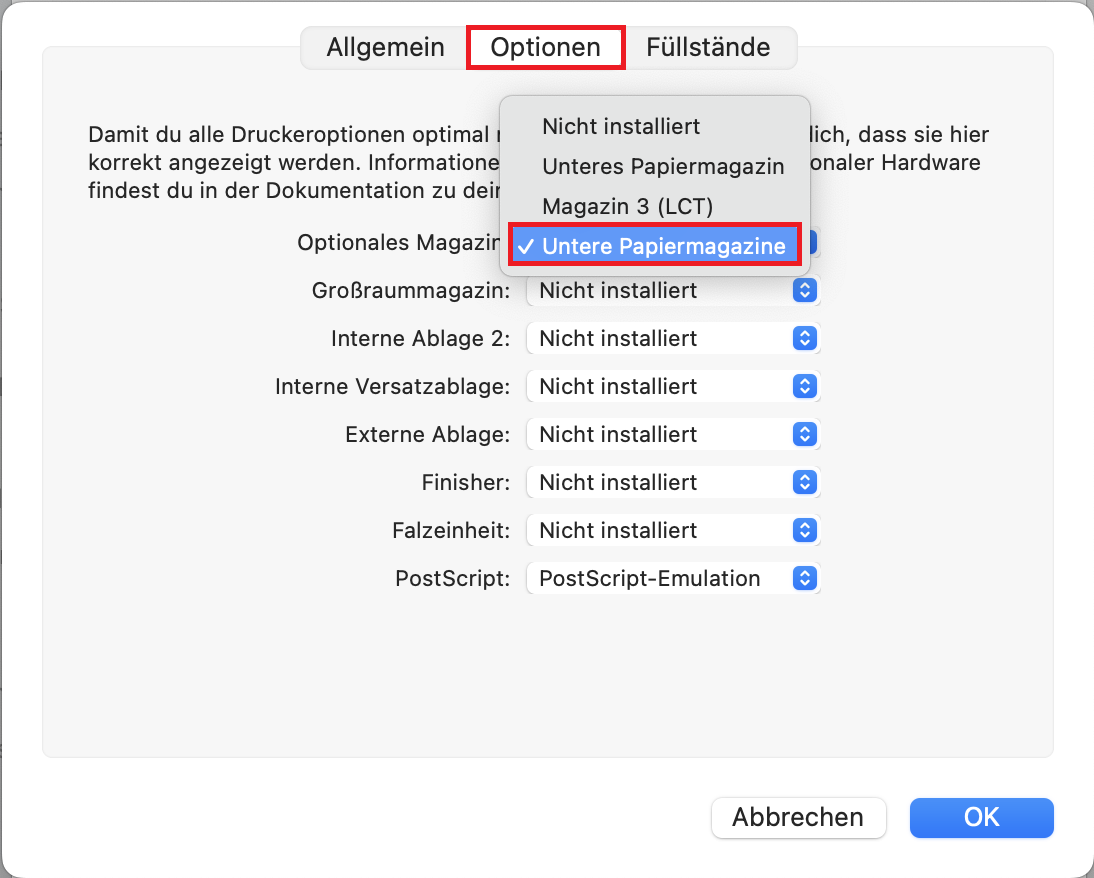
Im Reiter "Optionen" wählen Sie hier bei dem Menüpunkt Optionales Magazin: Untere Papiermagazine aus und drücken Sie auf "OK".
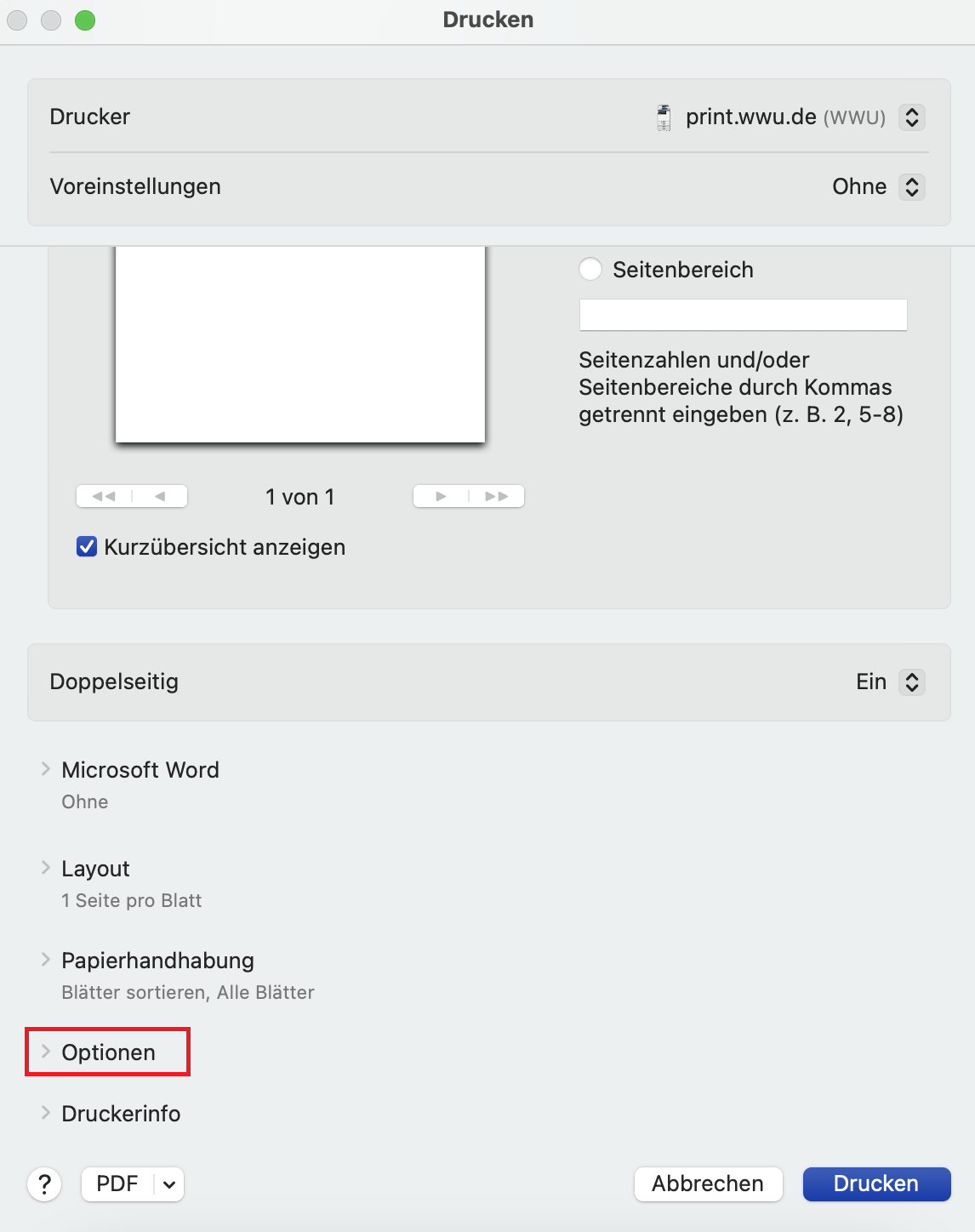
Vor dem ersten Druck müssen Sie nun noch die Anwender-Authentifizierung aktivieren. Dazu müssen Sie im Druckmenü in die Optionen gehen. Achten Sie darauf, dass der gewünschte Drucker ausgewählt ist.
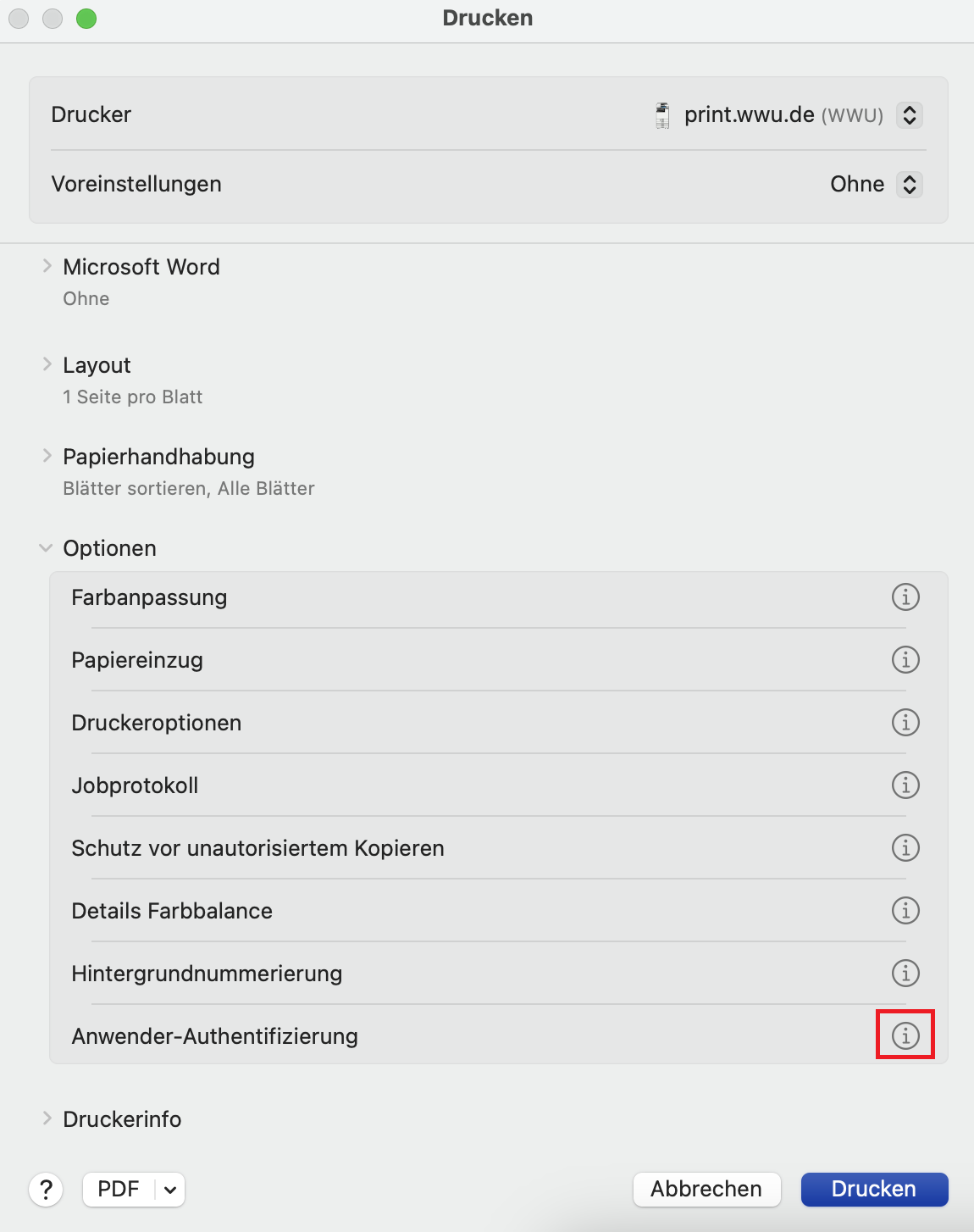
In den Optionen klicken Sie dann auf das i neben "Anwender-Authentifizierung".
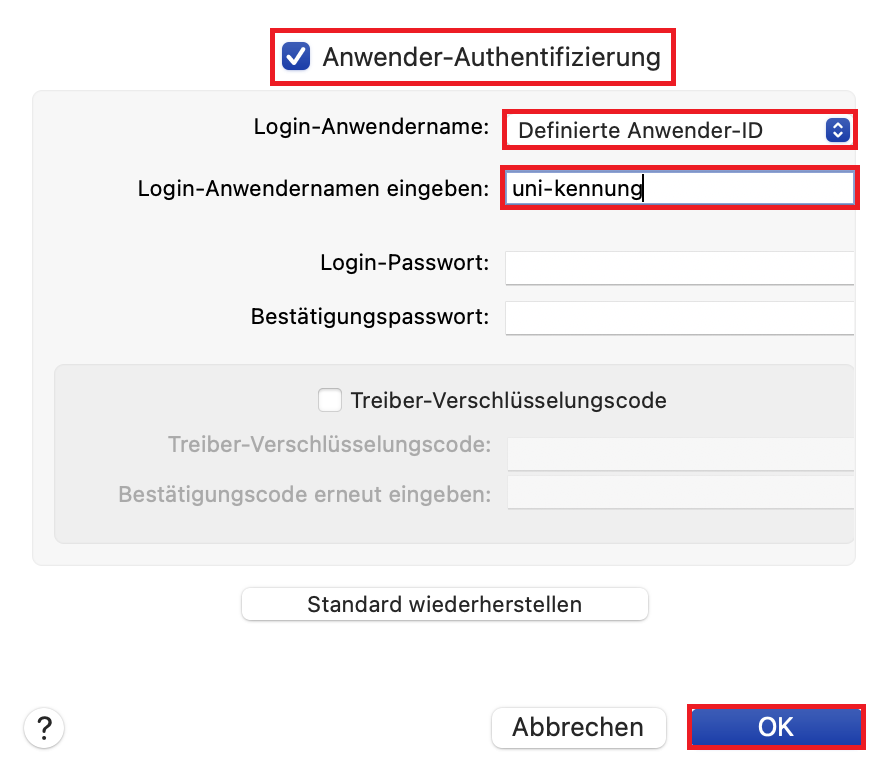
Setzen Sie den Haken bei Anwender-Authentifizierung und treffen Sie die Einstellungen wie im Bild dargestellt.
Anschließend klicken Sie auf "OK.
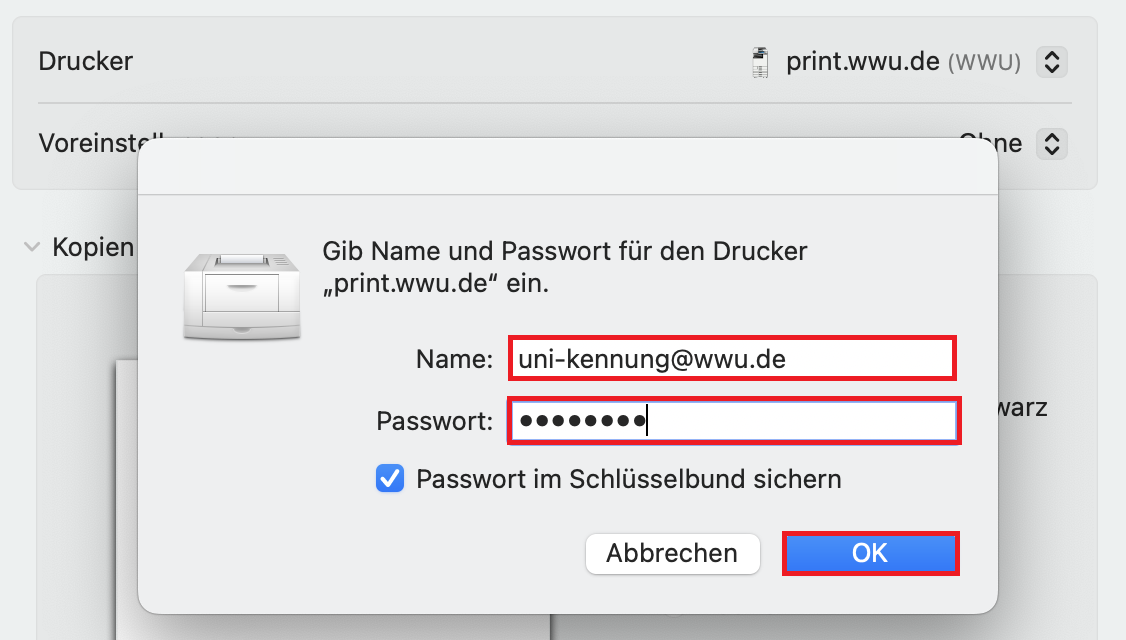
Nun können Sie auf "Drucken" klicken. Bei Ihrem ersten Druck werden Sie nach Ihren Anmeldeinformationen gefragt. Es empfiehlt sich, das Passwort im Schlüsselbund zu sichern.