Multifunktionsgeräte am privaten Windows anbinden
Windows 10
Stellen Sie eine Verbindung mit dem Netzwerk der Universität her. Wenn Sie sich innerhalb Universität befinden, können Sie sich entweder über pLANet.X oder WLAN verbinden. Wenn Sie sich außerhalb der Universität befinden, stellen Sie eine VPN-Verbindung her.
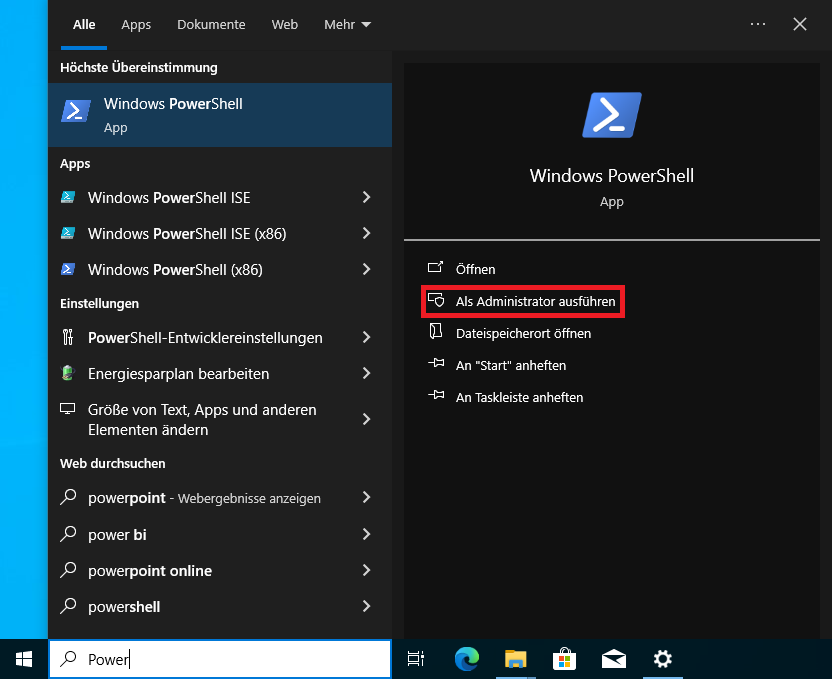
Klicken Sie auf die Suchleiste, die sich unten in der Taskleiste befindet oder drücken Sie die Windows-Taste.
Dort suchen Sie nach PowerShell und führen dieses Programm als Administrator aus.
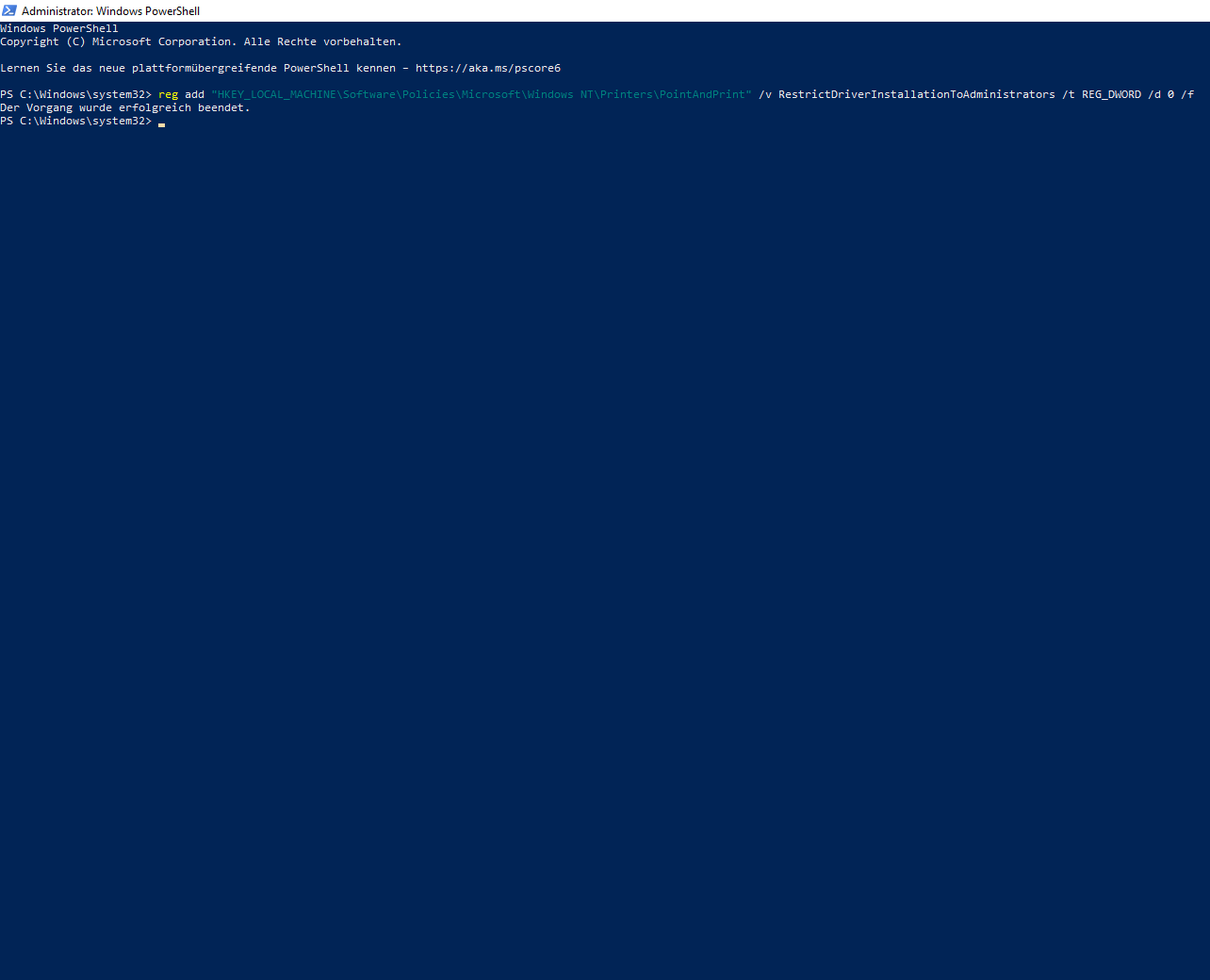
Führen Sie folgenden Befehl aus:
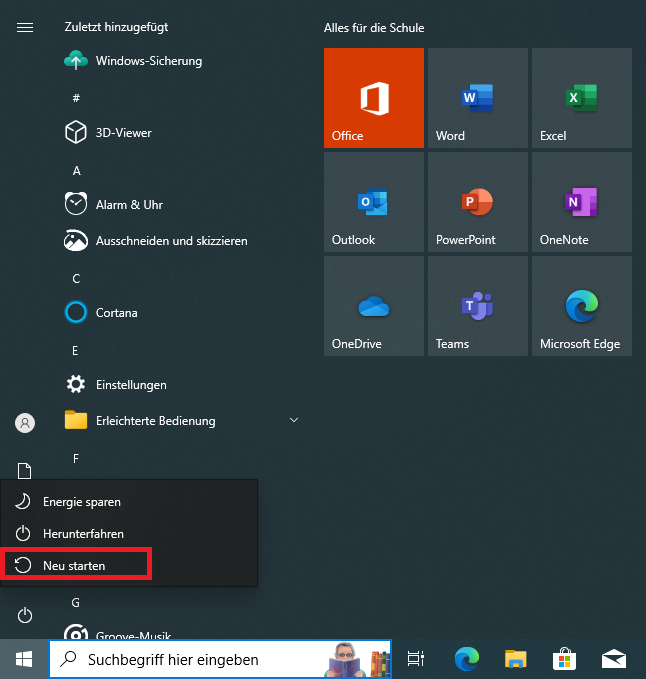
Klicken Sie in der unteren linken Ecke auf das Windows-Symbol und tarten Sie Ihr Gerät neu.
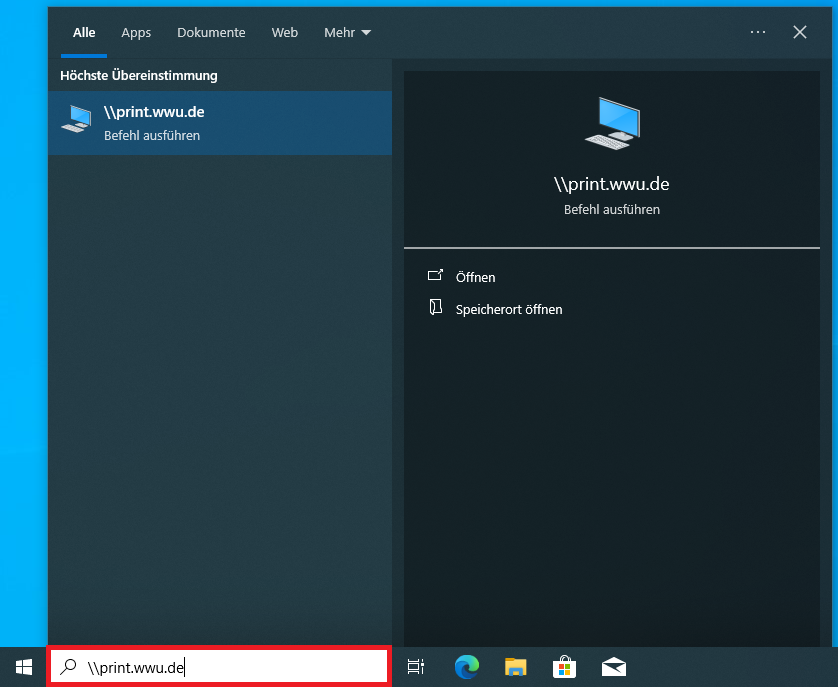
Klicken Sie in die Suchleiste. Geben Sie \\print.wwu.de ein und bestätigen Sie anschließend mit der Enter-Taste.
Tipp: Ein Backslash (\) wird mit der Tastenkombination "Alt Gr" und "ß" erstellt.
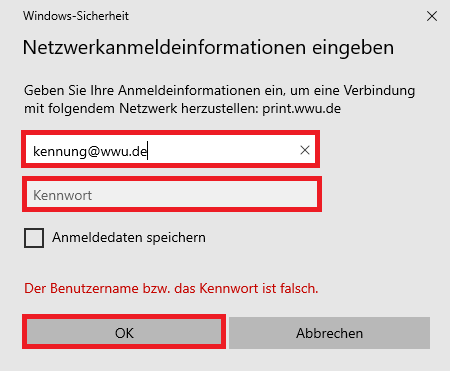
Sie müssen sich nun mit Ihrer Uni-Kennung und Ihrem Uni-Passwort nach folgendem Schema anmelden: kennung@wwu.de.
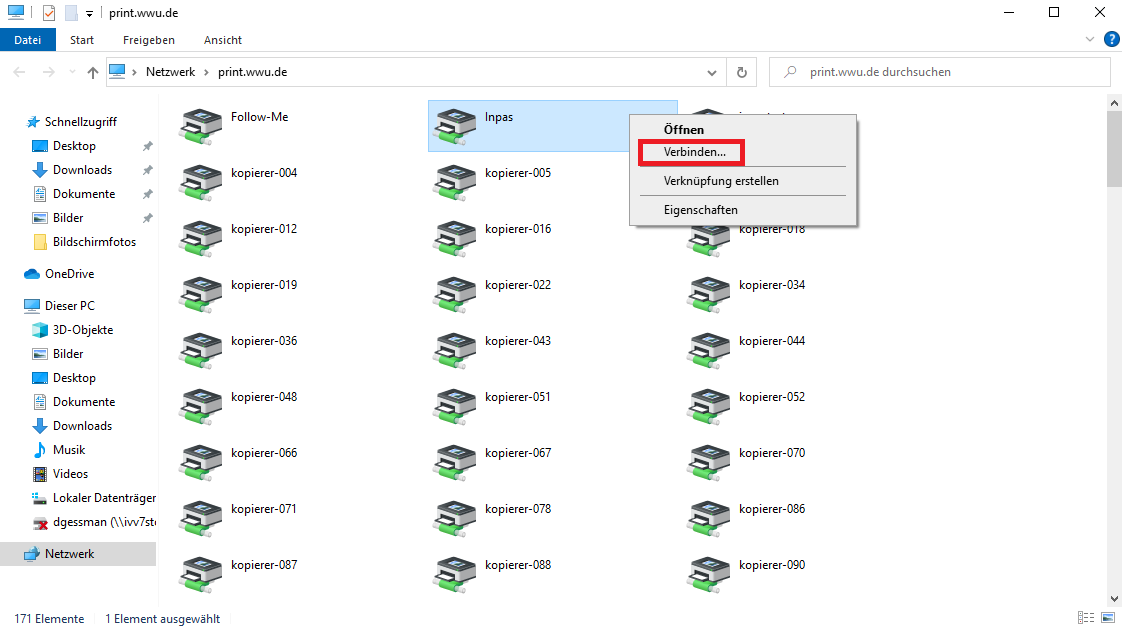
Daraufhin öffnet sich ein Explorer-Fenster in dem Sie mit der rechten Maustaste auf "Inpas" klicken und "Verbinden" wählen.
Wenn alles geklappt, hat ist die Druckerwarteschlange nun an Ihr System angebunden.
Windows 11
Stellen Sie eine Verbindung mit dem Netzwerk der Universität her. Wenn Sie sich innerhalb Universität befinden, können Sie sich entweder über pLANet.X oder WLAN verbinden. Wenn Sie sich außerhalb der Universität befinden, stellen Sie eine VPN-Verbindung her.
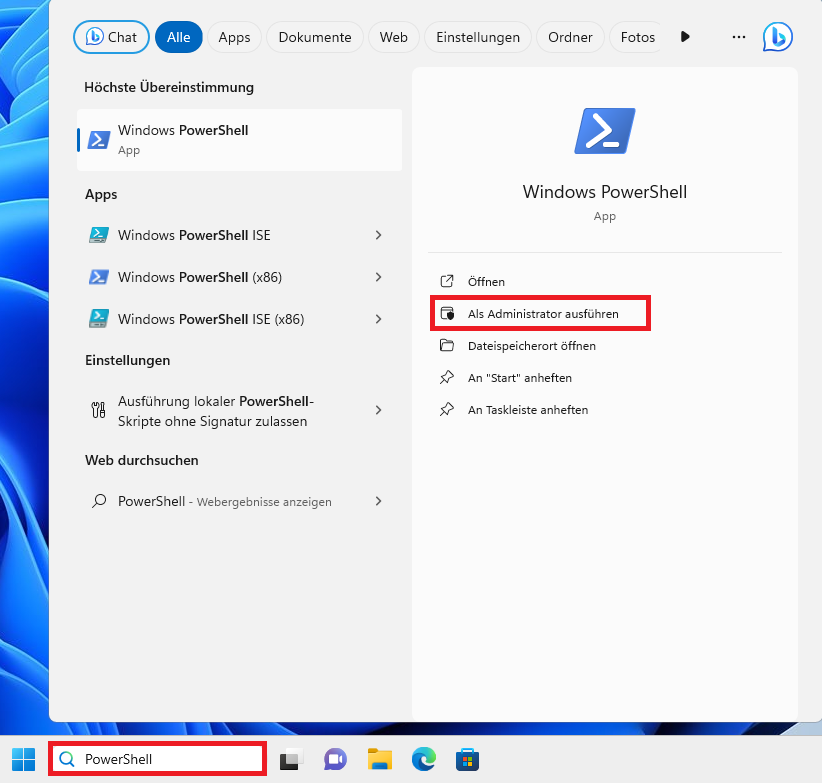
Klicken Sie in die Suchleiste, welche Sie unten in der Taskleiste finden oder drücken Sie die Windows-Taste.
Dort suchen Sie nach PowerShell und führen dieses Program als Administrator aus.
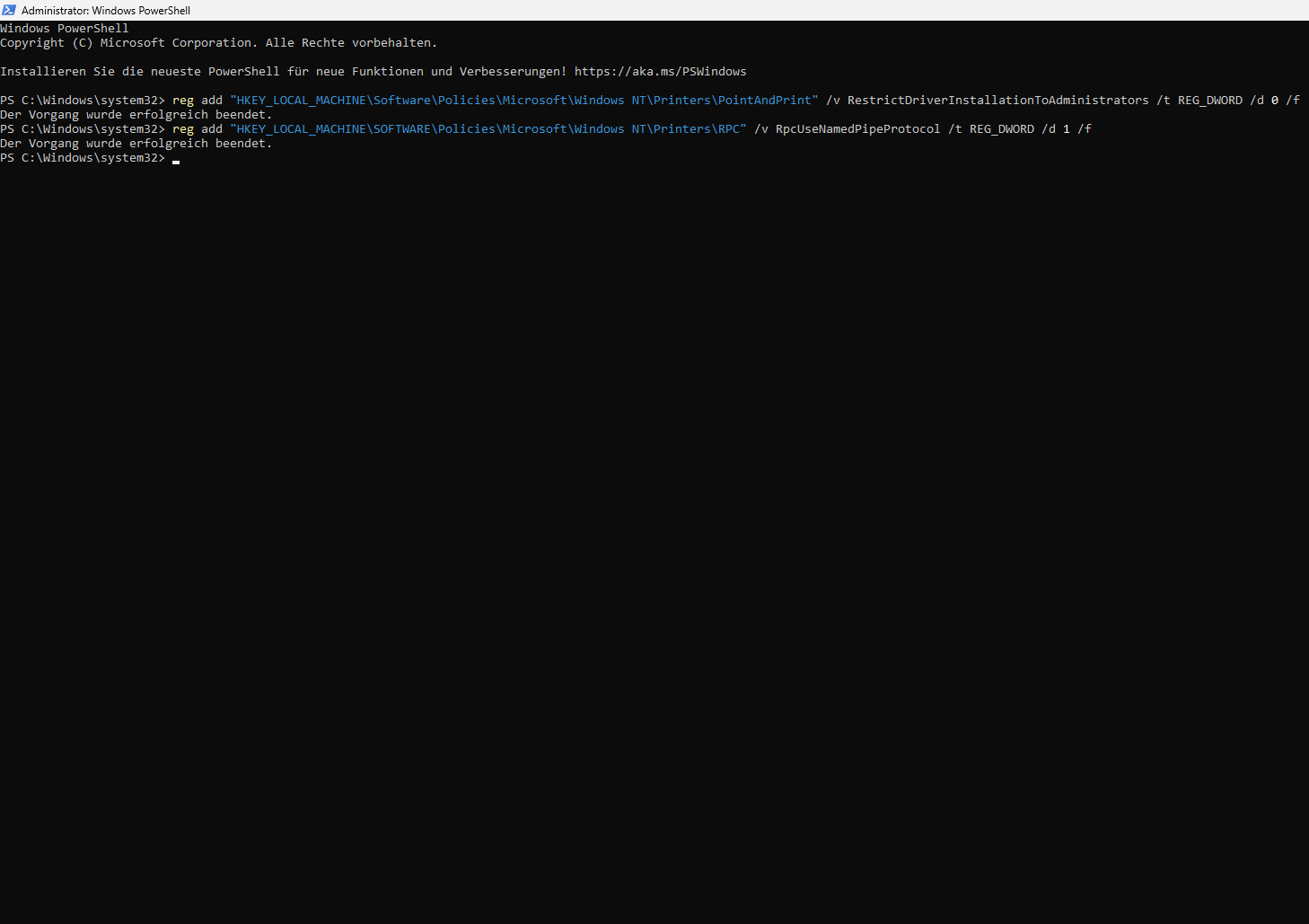
Führen Sie folgende Befehle aus:
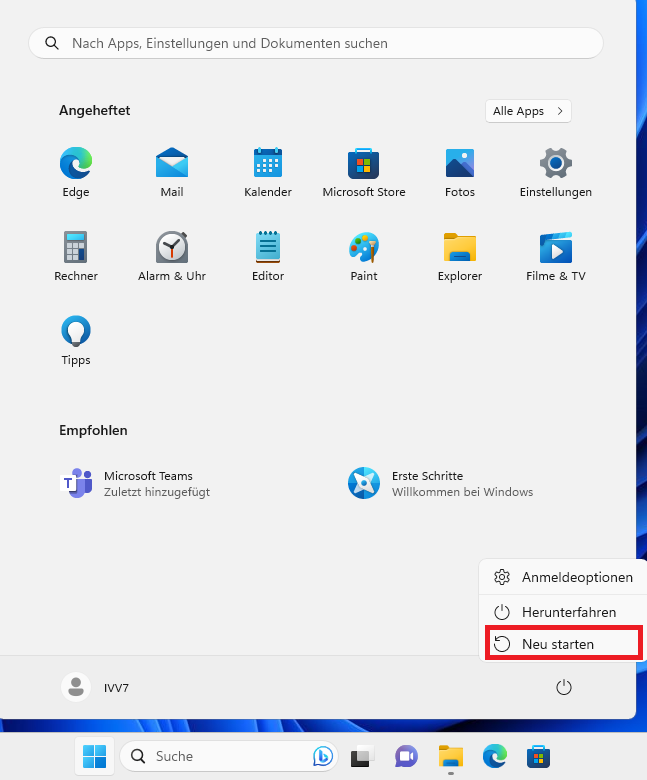
Klicken Sie auf das Windows-Symbol auf der linken Seite der Taskleiste und starten Sie Ihr Gerät neu.
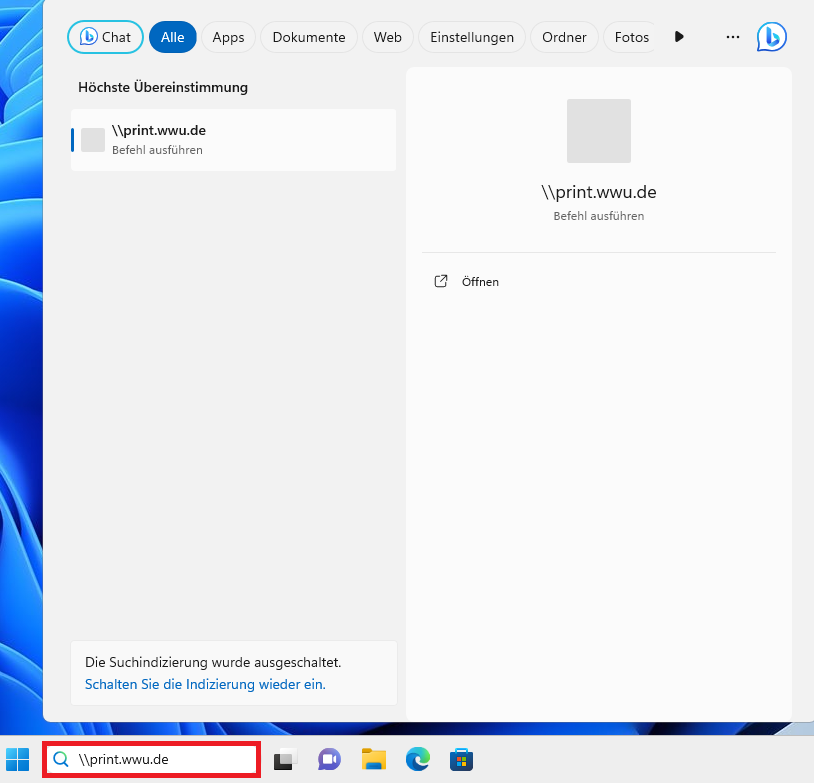
Klicken Sie in die Suchleiste. Geben Sie \\print.wwu.de ein und bestätigen Sie anschließend mit der Enter-Taste.
Tipp: Ein Backslash (\) wird mit der Tastenkombination "Alt Gr" und "ß" erstellt.
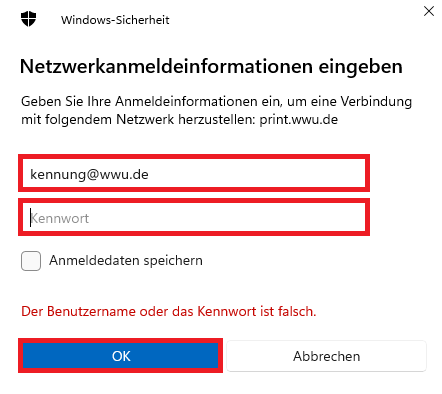
Sie müssen sich nun mit Ihrer Uni-Kennung und Ihrem Uni-Passwort nach folgendem Schema anmelden: kennung@wwu.de.
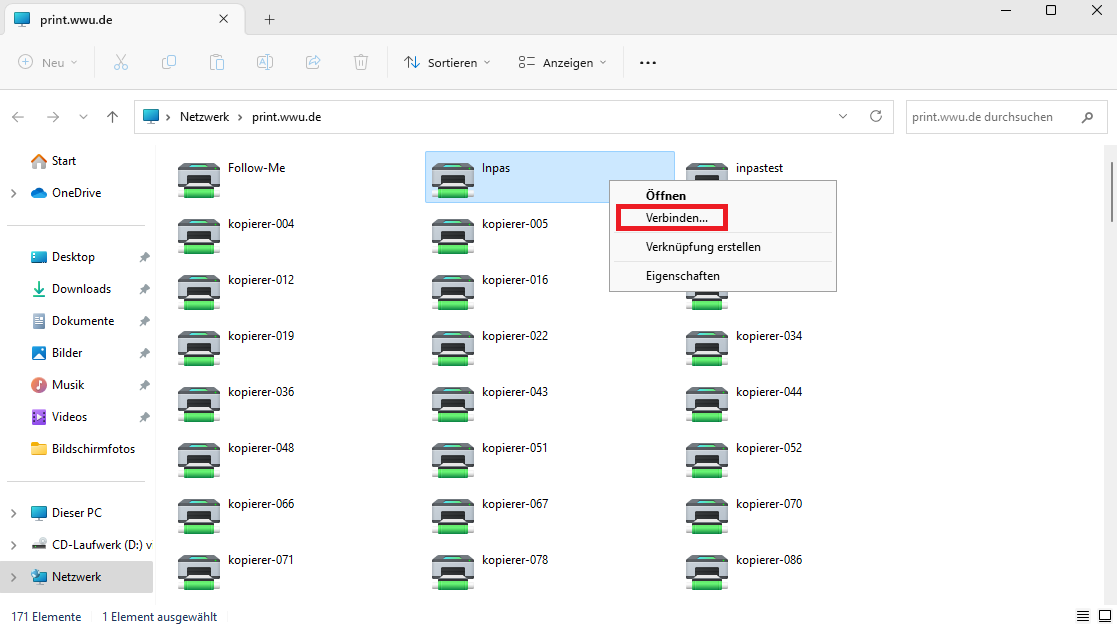
Daraufhin öffnet sich ein Explorer-Fenster in dem Sie mit der rechten Maustaste auf "Inpas" klicken und "Verbinden" wählen.
Wenn alles geklappt hat, ist die Druckerwarteschlange nun an Ihr System angebunden.